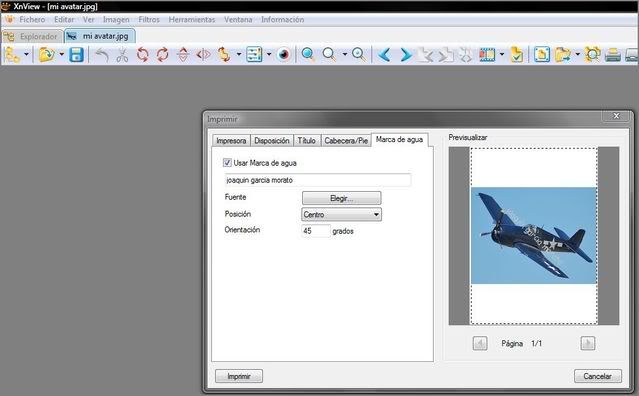Como incorporo un marca de agua a una foto
Dom Ene 25, 2009 3:29 am
Hola a todos.
Con el siguiente tutorial podréis añadir una marca de agua transparente a una foto de vuestr apropiedad, para evitar su libre circulación por internet, sin que se respeten vuestros derechos como propietarios de la misma.
PHOTOSHOP CS3
Este tutorial se basa en el Photoshop CS3, que digamos, es el buque insignia de los programas para la edición de imágenes. Seguramente podréis hacerlo con infinidad de programas, pero éste es el que ofrece mayores posibilidades y un mejor resultado.
La imagen corresponde a una foto que hice de la Kaiser Wilhelm Gedächtnis Kirche que hice hace unos años en Berlín, y que por ejemplo, estamos interesados en marcar.
 Paso 1. Después de escanear la foto, si así fuera necesario, la abrimos con el programa, a través del menú superior Archivo>Abrir. La foto tendrá en el programa la siguiente apariencia.
Paso 1. Después de escanear la foto, si así fuera necesario, la abrimos con el programa, a través del menú superior Archivo>Abrir. La foto tendrá en el programa la siguiente apariencia.

 Paso 2. Una vez abierta vamos a la paleta de la derecha y nos aseguramos de que está selecionada en el submenú la pestaña "Capas" (junto a Canales y Trazados). En caso de no ver esta ventana, debemos dirigirnos en el menu superior a Ventana y seleccionar Capas.
Paso 2. Una vez abierta vamos a la paleta de la derecha y nos aseguramos de que está selecionada en el submenú la pestaña "Capas" (junto a Canales y Trazados). En caso de no ver esta ventana, debemos dirigirnos en el menu superior a Ventana y seleccionar Capas.
Una vez hecho esto y dentro de la pestaña "Capa", le damos a la opción "Crear un nueva capa" (en el icono que he marcado de color rojo en la parte inferior), y aparecerá tal como vemos (podéis escribir el nombre que queráis para la capa, o dejarla igual por defecto).

 Paso 3. Nos aseguramos de que está seleccionada la capa que hemos creado y no la imagen (que llava el nombre de "Fondo"). Una vez hecho esto nos vamos al menú de la izquierda y seleccionamos la herramienta del texto, que parece en la imgen como una "T" de color rojo.
Paso 3. Nos aseguramos de que está seleccionada la capa que hemos creado y no la imagen (que llava el nombre de "Fondo"). Una vez hecho esto nos vamos al menú de la izquierda y seleccionamos la herramienta del texto, que parece en la imgen como una "T" de color rojo.

 Paso 4. Para que aparezca la ventana del editor de textos vamos a la derecha y seleccionamos la letra A que aparece de color rojo en la imagen adjunta.
Paso 4. Para que aparezca la ventana del editor de textos vamos a la derecha y seleccionamos la letra A que aparece de color rojo en la imagen adjunta.
Una vez veamos la citada ventana, hacemos click encima de la imagen y podemos comenzar a escribir el texto que deseemos. En la misma ventana que hemos abierto antes, podemos cambiar el tamaño de la imagen, interlineado, color... que os aconsejo sea siempre blanco. Para cambiar el tamaño del texto seleccionamos arrastrando el puntero todo el texto, y después le asignamos otro tamaño en la ventana de la edición de textos. Cuando hayamos terminado, seleccionamos en la barra de herramientas de la izquierda, donde estaba la "T", la primera herramienta que es un puntero, y ya estraemos fuera. Si queremos volver a entrar para cambiar algo del texto, nos dirigimos a la ventana de las capas y hacemos doble click en la "T" que aparece en la capa del texto, pero como repito en la ventana de las capas de la izquierda.

 Paso 5. Ahora le añadiremos al texto un perfil negro, para que en el caso de que esté sobre un fondo claro, pueda verse con claridad. Hacemos doble click sobre el nombre de la capa en la ventana de capas, resaltado en rojo en la imagen adjunta. Debéis hacerlo cuidadosamente, y no justamente encima del nombre de la capa, de lo contrario se os seleccionará el nombre de la capa par que le cambiéis el nombre. Haced el doble click unos píxels más arriba, o más abajo. Si lo hacéis correctamente se abrirá el siguiente submenú:
Paso 5. Ahora le añadiremos al texto un perfil negro, para que en el caso de que esté sobre un fondo claro, pueda verse con claridad. Hacemos doble click sobre el nombre de la capa en la ventana de capas, resaltado en rojo en la imagen adjunta. Debéis hacerlo cuidadosamente, y no justamente encima del nombre de la capa, de lo contrario se os seleccionará el nombre de la capa par que le cambiéis el nombre. Haced el doble click unos píxels más arriba, o más abajo. Si lo hacéis correctamente se abrirá el siguiente submenú:

Seleccionamos Trazo, le damos dos puntos, le ponemos color negro, y decimos OK.
 Paso 6. Por último, y lo más importante, cabiamos la opacidad de la capa. Un 50-60% es lo correcto dependiendo siempre del fondo. Para ello, nos dirigimos a la ventana de la Capa, y donde pone Opacidad, seleccionado en color rojo en la imagen adjunta, introducimos un 50% por ejemplo. Y ya está.
Paso 6. Por último, y lo más importante, cabiamos la opacidad de la capa. Un 50-60% es lo correcto dependiendo siempre del fondo. Para ello, nos dirigimos a la ventana de la Capa, y donde pone Opacidad, seleccionado en color rojo en la imagen adjunta, introducimos un 50% por ejemplo. Y ya está.

 Paso 7. Ahora sólo nos queda guardar la imagen. Para ello vamos al menú superior y a Archivo>Guardar como (No la opción "Guardar"). Aquí seleccionamos el formato jpg y le decimos OK. Es importante que utilicéis otro nombre que el de la foto original para no destruirla. Al guardar la foto como jpg se destruyen las capas y queda toda la información en una imagen acoplada. Si queréis conservar las capas para futuras ediciones, debéis grabarla en formato photoshop, pero siempe deberéis subir la imagen jpg a vuestro servidor para que se vea en el foro. Las imágenes grabadas en formato photoshop (extensión .psd no son visibles en Internet).
Paso 7. Ahora sólo nos queda guardar la imagen. Para ello vamos al menú superior y a Archivo>Guardar como (No la opción "Guardar"). Aquí seleccionamos el formato jpg y le decimos OK. Es importante que utilicéis otro nombre que el de la foto original para no destruirla. Al guardar la foto como jpg se destruyen las capas y queda toda la información en una imagen acoplada. Si queréis conservar las capas para futuras ediciones, debéis grabarla en formato photoshop, pero siempe deberéis subir la imagen jpg a vuestro servidor para que se vea en el foro. Las imágenes grabadas en formato photoshop (extensión .psd no son visibles en Internet).
Y la imagen presentará la siguiente apariencia:

Saludos
Con el siguiente tutorial podréis añadir una marca de agua transparente a una foto de vuestr apropiedad, para evitar su libre circulación por internet, sin que se respeten vuestros derechos como propietarios de la misma.
PHOTOSHOP CS3
Este tutorial se basa en el Photoshop CS3, que digamos, es el buque insignia de los programas para la edición de imágenes. Seguramente podréis hacerlo con infinidad de programas, pero éste es el que ofrece mayores posibilidades y un mejor resultado.
La imagen corresponde a una foto que hice de la Kaiser Wilhelm Gedächtnis Kirche que hice hace unos años en Berlín, y que por ejemplo, estamos interesados en marcar.

Una vez hecho esto y dentro de la pestaña "Capa", le damos a la opción "Crear un nueva capa" (en el icono que he marcado de color rojo en la parte inferior), y aparecerá tal como vemos (podéis escribir el nombre que queráis para la capa, o dejarla igual por defecto).


Una vez veamos la citada ventana, hacemos click encima de la imagen y podemos comenzar a escribir el texto que deseemos. En la misma ventana que hemos abierto antes, podemos cambiar el tamaño de la imagen, interlineado, color... que os aconsejo sea siempre blanco. Para cambiar el tamaño del texto seleccionamos arrastrando el puntero todo el texto, y después le asignamos otro tamaño en la ventana de la edición de textos. Cuando hayamos terminado, seleccionamos en la barra de herramientas de la izquierda, donde estaba la "T", la primera herramienta que es un puntero, y ya estraemos fuera. Si queremos volver a entrar para cambiar algo del texto, nos dirigimos a la ventana de las capas y hacemos doble click en la "T" que aparece en la capa del texto, pero como repito en la ventana de las capas de la izquierda.


Seleccionamos Trazo, le damos dos puntos, le ponemos color negro, y decimos OK.

Y la imagen presentará la siguiente apariencia:

Saludos
Re: ¿Como se hace una marca de agua en una foto?
Mar Ene 27, 2009 4:05 pm
XNVIEW
Descarga Freeware:
http://pagesperso-orange.fr/pierre.g/xnview/endownload.html
Pues allá vamos: lógicamente, se trata de una marca de agua muy rudimentaria, pero creo que podría ser válida para los que no nos manejamos con el "photoshop", y el resultado sería este:
El primer paso sería crear el texto, para ello recurriremos a un programa que tenemos todos: el Paint:
una vez que hemos dado forma al texto, guardamos el archivo, que ya nos sale con formato jpg y abrimos
el XnView con la imagen o documento en el que queremos poner la marca de agua, usando la herramienta para tal fin; con los comandos que nos ofrece podremos centrar la marca, subirla, bajarla, etc.
Guardamos el documento y...¡ eso es todo !. El XnView también da otra opción para marca de agua con el comando imprimir:
y en vez de darle salida de impresora normal, lo imprimimos como documento jpg, con el programa adecuado.
Espero haberme sabido explicar

 Un saludo cordial.
Un saludo cordial.
Joaquin Garcia Morato.
Descarga Freeware:
http://pagesperso-orange.fr/pierre.g/xnview/endownload.html
Pues allá vamos: lógicamente, se trata de una marca de agua muy rudimentaria, pero creo que podría ser válida para los que no nos manejamos con el "photoshop", y el resultado sería este:
El primer paso sería crear el texto, para ello recurriremos a un programa que tenemos todos: el Paint:
una vez que hemos dado forma al texto, guardamos el archivo, que ya nos sale con formato jpg y abrimos
el XnView con la imagen o documento en el que queremos poner la marca de agua, usando la herramienta para tal fin; con los comandos que nos ofrece podremos centrar la marca, subirla, bajarla, etc.
Guardamos el documento y...¡ eso es todo !. El XnView también da otra opción para marca de agua con el comando imprimir:
y en vez de darle salida de impresora normal, lo imprimimos como documento jpg, con el programa adecuado.
Espero haberme sabido explicar
Joaquin Garcia Morato.
Re: Como incorporo un marca de agua a una foto
Sab Mar 12, 2011 3:28 am
Hola a todos.
Para colocar una marca de agua de una forma más rápida y sencilla y si encontráis demasiado complicados los dos tutoriales anteriores, disponéis de esta página en Internet que os facilitará el trabajo:
http://www.watermark.ws/
Saludos
Para colocar una marca de agua de una forma más rápida y sencilla y si encontráis demasiado complicados los dos tutoriales anteriores, disponéis de esta página en Internet que os facilitará el trabajo:
http://www.watermark.ws/
Saludos